强制删除桌面IE图标的方法与命令(彻底清除桌面IE图标)
- 生活常识
- 2024-07-05
- 67
随着互联网的普及和发展,浏览器成为我们日常生活中必不可少的工具之一。在Windows系统中,默认情况下会在桌面上放置InternetExplorer(IE)的图标,但有些用户可能并不常用IE浏览器,或者希望保持桌面整洁。本文将介绍如何使用命令来强制删除桌面IE图标,以达到彻底清除的效果,保障计算机的安全。
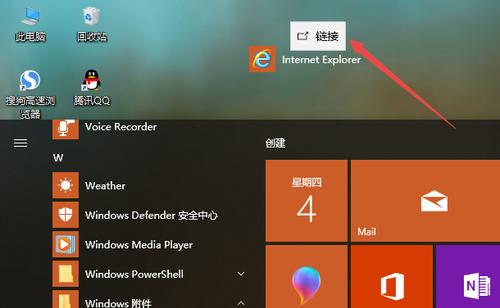
1.查找IE图标的路径命令
通过查找IE图标的路径命令,可以确定IE图标所在的位置。使用命令提示符(CMD)打开系统命令行界面,输入“whereiexplore.exe”命令,并回车执行。
2.备份IE图标路径
找到IE图标路径后,复制整个路径,并保存到一个文本文件中,以备份图标路径信息。
3.使用命令删除桌面IE图标
在命令行界面中,输入“regdeleteHKCU\Software\Microsoft\Windows\CurrentVersion\Explorer\Desktop\NameSpace\{871C5380-42A0-1069-A2EA-08002B30309D}/f”命令,并回车执行,即可强制删除桌面IE图标。
4.清除IE图标的注册表项
使用命令行界面,输入“regdeleteHKCR\CLSID\{871C5380-42A0-1069-A2EA-08002B30309D}/f”命令,并回车执行,即可清除IE图标的注册表项,彻底移除IE图标。
5.恢复IE图标
如果需要恢复桌面上的IE图标,只需在命令行界面中输入“regaddHKCU\Software\Microsoft\Windows\CurrentVersion\Explorer\Desktop\NameSpace\{871C5380-42A0-1069-A2EA-08002B30309D}”命令,并回车执行,即可恢复IE图标。
6.阻止IE图标重新出现的方法
若不希望IE图标再次出现在桌面上,可以通过修改注册表项来实现。在命令行界面中输入“regadd"HKCU\Software\Microsoft\Windows\CurrentVersion\Policies\Explorer"/vNoDesktop/tREG_DWORD/d1/f”命令,并回车执行,即可阻止IE图标重新出现。
7.清除IE图标的快捷方式
除了删除桌面上的IE图标,还可以在开始菜单中找到IE快捷方式进行删除。使用命令行界面,输入“del%AppData%\Microsoft\Windows\StartMenu\Programs\Accessories\InternetExplorer.lnk”命令,并回车执行,即可清除IE图标的快捷方式。
8.清理IE浏览器的临时文件
IE浏览器在使用过程中会产生一些临时文件,为了彻底清除与IE相关的文件和痕迹,可以使用命令行界面,输入“rmdir/s/q%LocalAppData%\Microsoft\Windows\INetCache”命令,并回车执行,清理IE浏览器的临时文件。
9.清除IE浏览器的历史记录
IE浏览器会记录用户的历史访问记录,为了保护个人隐私并彻底清除IE的痕迹,可以使用命令行界面,输入“RunDll32.exeInetCpl.cpl,ClearMyTracksByProcess1”命令,并回车执行,清除IE浏览器的历史记录。
10.删除IE浏览器的插件和扩展
通过命令行界面,输入“RunDll32.exeInetCpl.cpl,ClearMyTracksByProcess2”命令,并回车执行,可以删除IE浏览器的插件和扩展。
11.清除IE浏览器的Cookie
输入“RunDll32.exeInetCpl.cpl,ClearMyTracksByProcess2”命令,并回车执行,可以清除IE浏览器的Cookie。
12.清除IE浏览器的表单数据
在命令行界面中输入“RunDll32.exeInetCpl.cpl,ClearMyTracksByProcess16”命令,并回车执行,可以清除IE浏览器的表单数据。
13.清除IE浏览器的密码
通过命令行界面,输入“RunDll32.exeInetCpl.cpl,ClearMyTracksByProcess32”命令,并回车执行,可以清除IE浏览器保存的密码。
14.清除IE浏览器的所有数据
在命令行界面中输入“RunDll32.exeInetCpl.cpl,ClearMyTracksByProcess255”命令,并回车执行,可以清除IE浏览器的所有数据。
15.
通过上述的命令和方法,我们可以彻底清除桌面上的IE图标,保障计算机的安全。同时,在清除IE图标之后,我们还可以进一步清理IE浏览器的临时文件、历史记录、插件和扩展等,以保护个人隐私和提升浏览器的性能。但请注意,在进行这些操作之前,请确保已备份重要文件,并在操作过程中小心谨慎,避免误操作。
以强制删除桌面IE图标命令的使用方法
随着浏览器的多样化,很多用户开始使用其他浏览器取代传统的InternetExplorer(IE)。然而,在某些情况下,用户可能仍然希望将桌面上的IE图标彻底删除。本文将介绍一种强制删除桌面IE图标的命令,以帮助用户快速实现这一目标。
为什么需要强制删除桌面IE图标?
有些用户在替换默认浏览器后,桌面上的IE图标仍然存在,这不仅占据了桌面的空间,还可能导致误操作。了解如何强制删除桌面IE图标是很有必要的。
如何打开命令提示符?
要使用强制删除IE图标的命令,首先需要打开命令提示符。可以通过按下Win+R键组合,然后在运行框中输入“cmd”并按下回车键来打开命令提示符。
了解命令行中的相关操作
在命令提示符窗口中,可以使用dir命令列出桌面上所有的图标和文件。使用cd命令进入桌面目录,确保你正在操作正确的位置。
查找桌面IE图标的位置
使用dir命令可以查找桌面上IE图标的位置。一般情况下,IE图标位于C:\Users\YourUsername\Desktop文件夹中,可以通过输入cdDesktop命令进入该目录。
确认IE图标的文件名
在桌面目录中,使用dir命令查找IE图标的文件名。通常情况下,IE图标的文件名为“InternetExplorer.lnk”。
使用del命令删除IE图标
在命令提示符中输入del"InternetExplorer.lnk"命令,替换引号内的文件名为实际的IE图标文件名,然后按下回车键以删除IE图标。
删除IE图标时可能遇到的问题
在某些情况下,可能会出现无法删除IE图标的情况。这可能是因为权限问题或者IE图标被其他程序占用。在这种情况下,可以尝试使用管理员权限运行命令提示符,或者在安全模式下执行删除操作。
备份IE图标文件
如果您担心误操作导致了IE图标的删除,请在删除之前将其备份到其他位置。您可以使用复制命令将IE图标文件复制到其他文件夹。
重启资源管理器
在删除IE图标后,可能需要重启资源管理器才能完全生效。您可以通过任务管理器结束“explorer.exe”进程,然后在“文件”菜单中选择“新建任务”,输入“explorer.exe”并按下回车键来重启资源管理器。
删除IE图标的注意事项
在执行删除IE图标的命令之前,确保您真的不再需要它,并且已经设置了其他浏览器作为默认浏览器。请小心操作,以免误删除其他图标或文件。
如何恢复桌面IE图标?
如果您在删除IE图标后改变了主意,想要恢复它,只需将备份好的IE图标文件复制回桌面即可。
命令行的优势和便利性
通过命令行操作,可以更加灵活和高效地管理电脑上的文件和图标。熟悉命令行操作可以让用户更好地掌控计算机系统。
其他方法删除桌面IE图标
除了使用命令行,还可以通过图形界面的方式来删除桌面IE图标。在桌面上右键点击IE图标,选择“删除”即可。
常见问题和解决方法
在使用命令删除桌面IE图标的过程中,可能会遇到一些常见问题,如找不到文件、权限不足等。针对这些问题,可以查找相关的解决方法来解决。
本文介绍了使用强制删除桌面IE图标的命令,帮助用户快速而方便地删除不需要的图标。通过掌握这一技巧,用户可以更好地管理自己的电脑系统,并提高工作效率。
版权声明:本文内容由互联网用户自发贡献,该文观点仅代表作者本人。本站仅提供信息存储空间服务,不拥有所有权,不承担相关法律责任。如发现本站有涉嫌抄袭侵权/违法违规的内容, 请发送邮件至 3561739510@qq.com 举报,一经查实,本站将立刻删除。